Nowadays, almost every person owns a Smartphone or a personal Computer.
Cache Out X is a robust tool that cleans your computer's system, getting to, and deleting the multitude of cache files generated by Mac OS X and web browsers. By using Cache Out X, you can get. Mavericks Cache Cleaner is an award-winning general purpose tool for OS X. MCC makes system maintenance simple with an easy point-and-click interface to many OS X functions.Novice and expert users alike will appreciate the powerful toolset MCC provides. Mavericks Cache Cleaner is one of the world's leading maintenance tools, with millions of downloads around the globe.
And thus, he must be aware of the computing words like Caches and Cookies.
Every site or system has its hardware or software sections, which stores the data that has been searched by the user.
This data is known as Cache.
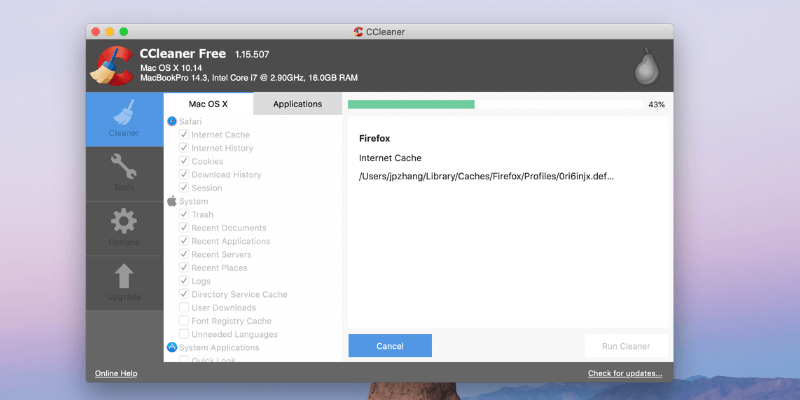
It is just a temporary file created by apps, browsers and many other programs to help your Mac run faster.
Hardware Caches include CPU Cache, GPU Cache and DSPs (Digital Signal Processors), whereas Software Cache includes Disk/System Cache, User Cache and Web Cache.
Caches are used for future use.
They tell us about the things those were worked on earlier.
This helps in getting served with our past work or its duplicate data.
But we also can't deny the fact that though caches come in small size, yet they sometimes reach up to gigabytes and take up large space and memory of our device.
Caches, be it of any type, needs to be deleted time to time.
Unlike Windows, there is a whole different procedure to delete cache files in Mac.

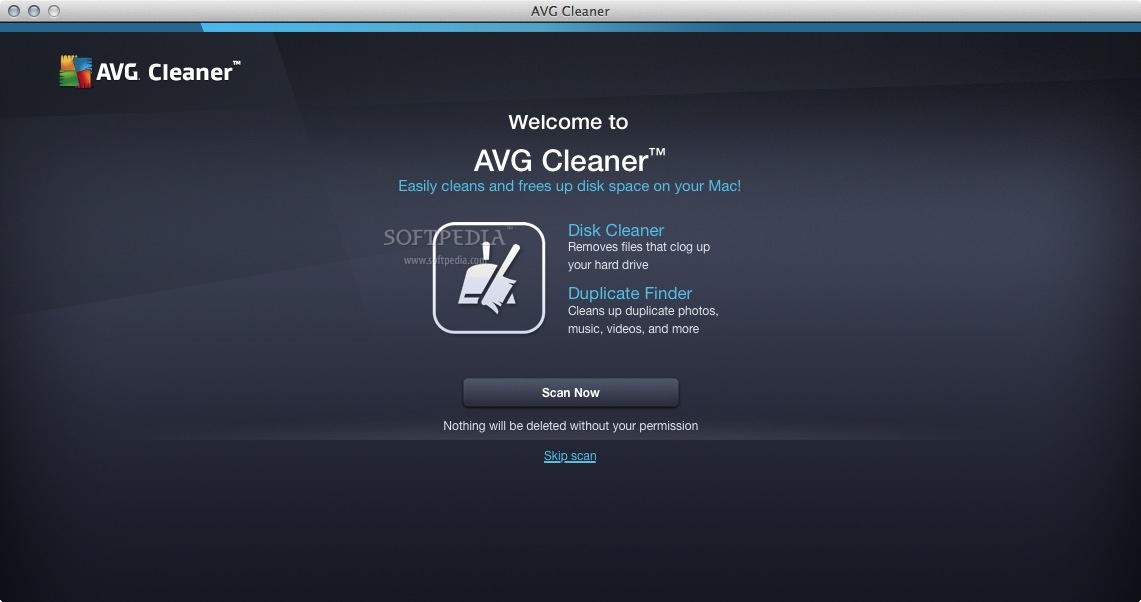
We're serving you with some simple ways to remove the unrequired Caches in your device.
Use them and enjoy the freed up space and put photos or songs into your Mac.
Also Read: 5 Best FREE Mac Cleaning Software
How To Clear Cache on Mac?
#1. Deleting the Web Cache (In Safari):
If you're a Mac user, it is entirely possible that Safari is your default browser.
Surfing the Internet of course ends up giving a lot of cache files, which need or should I say MUST be deleted before it clogs all your space.
The cache files in Safari can be deleted by following these ways:
1. Open Safari on your Mac by finding it from Spotlight Search.
2. Go to Preferences in the Menu Bar.
3. A window with many options like General, Tabs, Security, Passwords etc. will appear. Click on the Privacy tab there.
5. Now click on Remove all Website Data.
6. A window asking you to confirm your choice will appear.
7. Click on Remove Now.
All the website data and cookies of Safari will get deleted.
#2. Deleting the Web Cache (in Chrome):
For the ones who use Google Chrome as the browser on their Macs, the following steps can be used to delete the cache: Blitzer precalculus 5th edition access code.
1. Open Chrome and click on More Tools at the upper right corner of the screen.
2. A tab with Clear Browsing Data will appear. Click on it.
3. All the data will get deleted. You can also use the shortcut key 'Command+Shift+Delete' from your keyboard.
#3. Deleting the System and Users Cache:
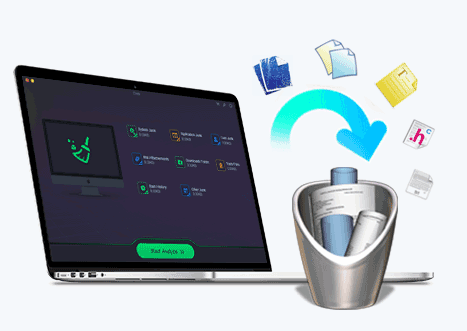
System Cache is present in the Library folder.
In some devices, Library folder is hidden by default.
You can find it by going to Go in the menu bar and pressing down the Option key on the keyboard.
The procedure mentioned below is required to be followed to delete system cache:
1. Open Finder > Click on Go in the menu bar and then click on Go To Folder. A window will get open.
2. Now, type ~/Library/Caches and hit Enter.
A new window with all the information of the data used will get open up.
You can choose after looking up the dates, sizes, or types of data which you want to delete and which you want to keep.
Deleting all the cache data is never recommended as some things are important and can be needed in near future.
3. Use the keys 'Command+Delete' or drag the folder or file to the Trash folder to delete it completely.
Trash folder can be emptied by using Control/Alt key + Clicking on the trash icon.
#4. Deleting System and Web Cache Automatically:
You can also delete all the cache files just with a mere click.
This can be done with a magic tool named CleanMyMac3.
This tool makes the process of removing Cache very easy.
You can do it in only 3 steps.
1. Download CleanMyMac3.
2. Open it and select System Junk from the menu. You'll see a Scan option at the bottom. Click on that.
3. After the complete scanning, click on Clean.
It will not only delete the Cache but will also clean your whole system.
Read our CleanMyMac3 review article to know about its other helpful features.
By the aforementioned ways, you can effortlessly clear the caches, cookies or any system or web history on Mac.
You'll be amazed to see how much space and memory you'll save on your system.
Share in the comments about your experience of using these tips.
Also Read: What To Do If Your Macbook Freezes? – Mac Tips and Tricks
Speed up your Mac and secure it with the Hi Speed Bundle! Buy Catalina Cache Cleaner and Appriority together and save! Get them both for just $14.99. Hurry, offer ends soon.Order now!
Introducing our new privacy tool - MuteMic. Instantly or automatically turn off your computer's microphone and camera. Learn more here.
Catalina Cache Cleaner has been voted as a leading Anti-Malware Tool for Mac by MacUpdate readers! Read it here.
Now updated for macOS 10.15 .. Catalina Cache Cleaner! Award winning OS X Maintenance, Customization, and Optimization unsurpassed by any other utility. Stronger and faster than ever! Get it Now!
Need Faster Apps and Longer Battery Life? Appriority is here! Learn about it now.
Available Now. Easy to use, Industrial Strength Personal Encryption for Macintosh. Learn about FileWard.
Lights Out is back and better than ever! Get it here!
Check out ClipDoubler, our ultimate clipboard enhancement utility. Click to learn more.
Empty Cache Mac Os X
New from Northern Softworks .. UTC Clock. A simple UTC clock for your desktop.Get it Free right here!Speed up websurfing, block ads, cookies and more. Put the power of a Hosts file to work for you.Check out Hostal.
Apple Mac Clear Cache
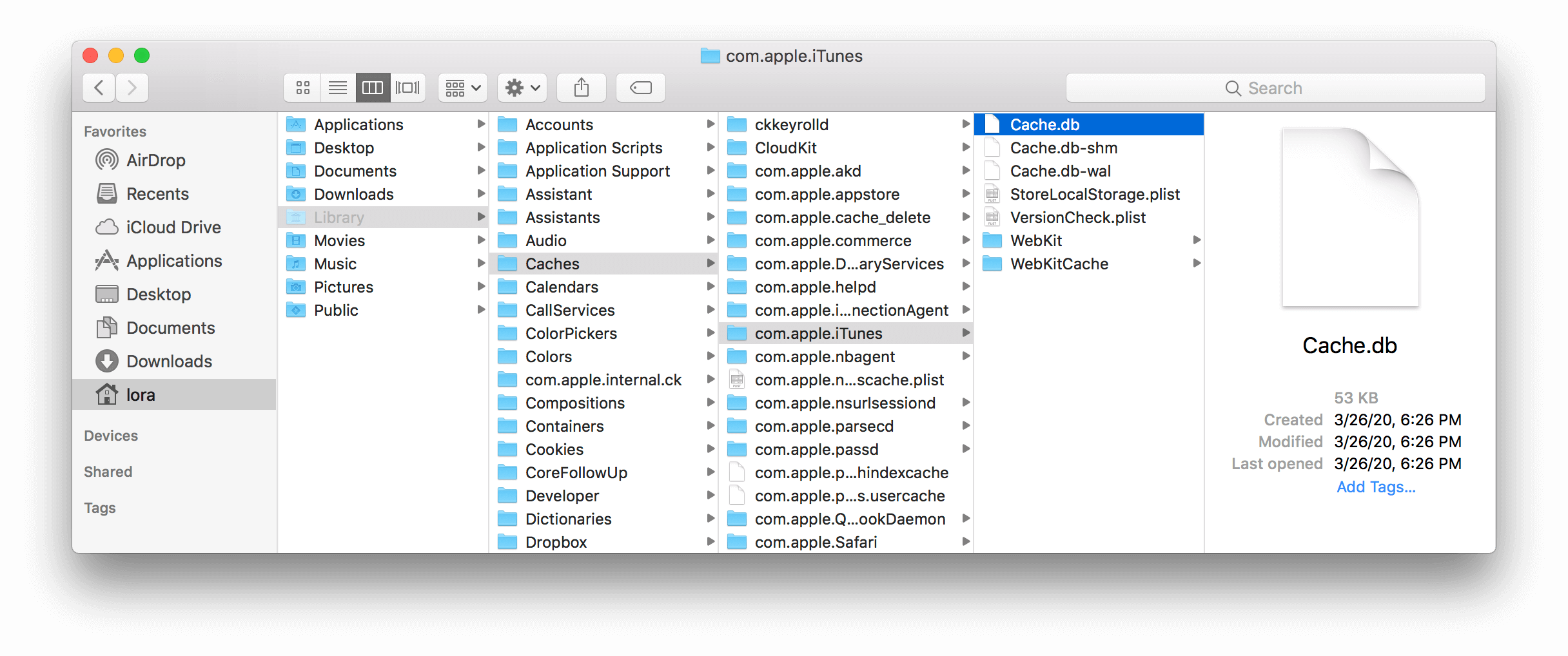
It is just a temporary file created by apps, browsers and many other programs to help your Mac run faster.
Hardware Caches include CPU Cache, GPU Cache and DSPs (Digital Signal Processors), whereas Software Cache includes Disk/System Cache, User Cache and Web Cache.
Caches are used for future use.
They tell us about the things those were worked on earlier.
This helps in getting served with our past work or its duplicate data.
But we also can't deny the fact that though caches come in small size, yet they sometimes reach up to gigabytes and take up large space and memory of our device.
Caches, be it of any type, needs to be deleted time to time.
Unlike Windows, there is a whole different procedure to delete cache files in Mac.
We're serving you with some simple ways to remove the unrequired Caches in your device.
Use them and enjoy the freed up space and put photos or songs into your Mac.
Also Read: 5 Best FREE Mac Cleaning Software
How To Clear Cache on Mac?
#1. Deleting the Web Cache (In Safari):
If you're a Mac user, it is entirely possible that Safari is your default browser.
Surfing the Internet of course ends up giving a lot of cache files, which need or should I say MUST be deleted before it clogs all your space.
The cache files in Safari can be deleted by following these ways:
1. Open Safari on your Mac by finding it from Spotlight Search.
2. Go to Preferences in the Menu Bar.
3. A window with many options like General, Tabs, Security, Passwords etc. will appear. Click on the Privacy tab there.
5. Now click on Remove all Website Data.
6. A window asking you to confirm your choice will appear.
7. Click on Remove Now.
All the website data and cookies of Safari will get deleted.
#2. Deleting the Web Cache (in Chrome):
For the ones who use Google Chrome as the browser on their Macs, the following steps can be used to delete the cache: Blitzer precalculus 5th edition access code.
1. Open Chrome and click on More Tools at the upper right corner of the screen.
2. A tab with Clear Browsing Data will appear. Click on it.
3. All the data will get deleted. You can also use the shortcut key 'Command+Shift+Delete' from your keyboard.
#3. Deleting the System and Users Cache:
System Cache is present in the Library folder.
In some devices, Library folder is hidden by default.
You can find it by going to Go in the menu bar and pressing down the Option key on the keyboard.
The procedure mentioned below is required to be followed to delete system cache:
1. Open Finder > Click on Go in the menu bar and then click on Go To Folder. A window will get open.
2. Now, type ~/Library/Caches and hit Enter.
A new window with all the information of the data used will get open up.
You can choose after looking up the dates, sizes, or types of data which you want to delete and which you want to keep.
Deleting all the cache data is never recommended as some things are important and can be needed in near future.
3. Use the keys 'Command+Delete' or drag the folder or file to the Trash folder to delete it completely.
Trash folder can be emptied by using Control/Alt key + Clicking on the trash icon.
#4. Deleting System and Web Cache Automatically:
You can also delete all the cache files just with a mere click.
This can be done with a magic tool named CleanMyMac3.
This tool makes the process of removing Cache very easy.
You can do it in only 3 steps.
1. Download CleanMyMac3.
2. Open it and select System Junk from the menu. You'll see a Scan option at the bottom. Click on that.
3. After the complete scanning, click on Clean.
It will not only delete the Cache but will also clean your whole system.
Read our CleanMyMac3 review article to know about its other helpful features.
By the aforementioned ways, you can effortlessly clear the caches, cookies or any system or web history on Mac.
You'll be amazed to see how much space and memory you'll save on your system.
Share in the comments about your experience of using these tips.
Also Read: What To Do If Your Macbook Freezes? – Mac Tips and Tricks
Speed up your Mac and secure it with the Hi Speed Bundle! Buy Catalina Cache Cleaner and Appriority together and save! Get them both for just $14.99. Hurry, offer ends soon.Order now!
Introducing our new privacy tool - MuteMic. Instantly or automatically turn off your computer's microphone and camera. Learn more here.
Catalina Cache Cleaner has been voted as a leading Anti-Malware Tool for Mac by MacUpdate readers! Read it here.
Now updated for macOS 10.15 .. Catalina Cache Cleaner! Award winning OS X Maintenance, Customization, and Optimization unsurpassed by any other utility. Stronger and faster than ever! Get it Now!
Need Faster Apps and Longer Battery Life? Appriority is here! Learn about it now.
Available Now. Easy to use, Industrial Strength Personal Encryption for Macintosh. Learn about FileWard.
Lights Out is back and better than ever! Get it here!
Check out ClipDoubler, our ultimate clipboard enhancement utility. Click to learn more.
Empty Cache Mac Os X
New from Northern Softworks .. UTC Clock. A simple UTC clock for your desktop.Get it Free right here!Speed up websurfing, block ads, cookies and more. Put the power of a Hosts file to work for you.Check out Hostal.
Apple Mac Clear Cache
Put a trashcan and file shredder on the Mac OS X desktop with Trash X. Check it out here.
